사진 여러장 한번에 편집하는 방법!
사이즈와 용량 줄이기 & 환장자 변경하기
(블로그용 사진 편집방법)

컴퓨터상에서 사진을 편집해야 할 때 여러분들은 어떤 프로그램을 이용하고 계신가요?
포토샵이나 일러스트를 다룰줄 아는 분이라면 크게 걱정하지 않아도 되지만 사진편집 프로그램을 잘 다룰지 모르는 분들이라면 정말 막막할때가 있죠.
특히 블로그를 하고 계신분이라면 여러장을 한꺼번에 편집해야할 일이 많은데요. 포토샵이나 일러스트도 한번에 편집하는건 어렵답니다. 저 또한 여러장을 한번에 편집할때는 포토스케이프라는 프로그램을 사용하고 있는데요.
오늘은 블로그나 사진편집 초보자 분들에게 아주 유용한 사진편집 프로그램 이용방법에 대해서 설명해드리려고 합니다.
사진편집프로그램 포토스케이프
포토스케이프 (PhotoScape) : 재미있는 사진편집 프로그램
뽀샤시, 뽀샵, 사진편집기, 사진편집 프로그램 소프트웨어, 사진편집, 세피아 다운로드 포토스케이프(PhotoScape)는 디카와 폰카 사진을 쉽게 향상,보정,편집하는 "재미있는 사진편집 프로그램" 입�
www.photoscape.co.kr
우선 사진을 여러장 한번에 편집하는 프로그램을 다운로드받아서 설치해야합니다.
포토스케이프는 무료로 이용할 수 있는 프로그램으로 위 사이트에서 다운받아 사용하시면되요.
오늘 소개할 사진 여러장 편집 방법 3가지
1. 사진 확장자 변환
2. 사진 사이즈 줄이기
3. 사진 용량 줄이기
사진 여러장 한번에 편집하기
위 3가지 소개해드린 것을 한번에 처리할 수 있는 방법을 알려드리려고 합니다.
필요한 항목에 맞게 아래 알려드린 방법대로 사진편집 해보시길 바랍니다.
1. 포토스케이프실행 - 일괄편집
한 장만 편집할 경우에는 사진편집을 여러장 한번에 처리해야 할 경우에는 일괄편집을 눌러주세요.
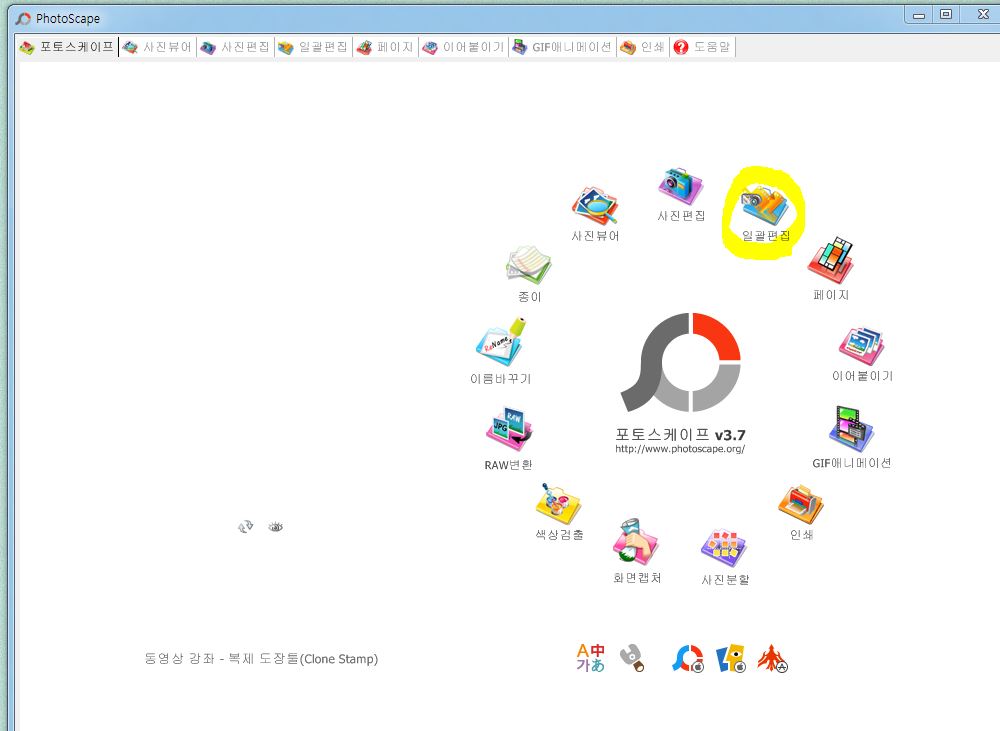
2. 편집할 사진 여러장 불러오기
편집해야할 여러장의 사진을 포토스케이프에 끌어다 놓으면 편하게 불러올 수 있어요.
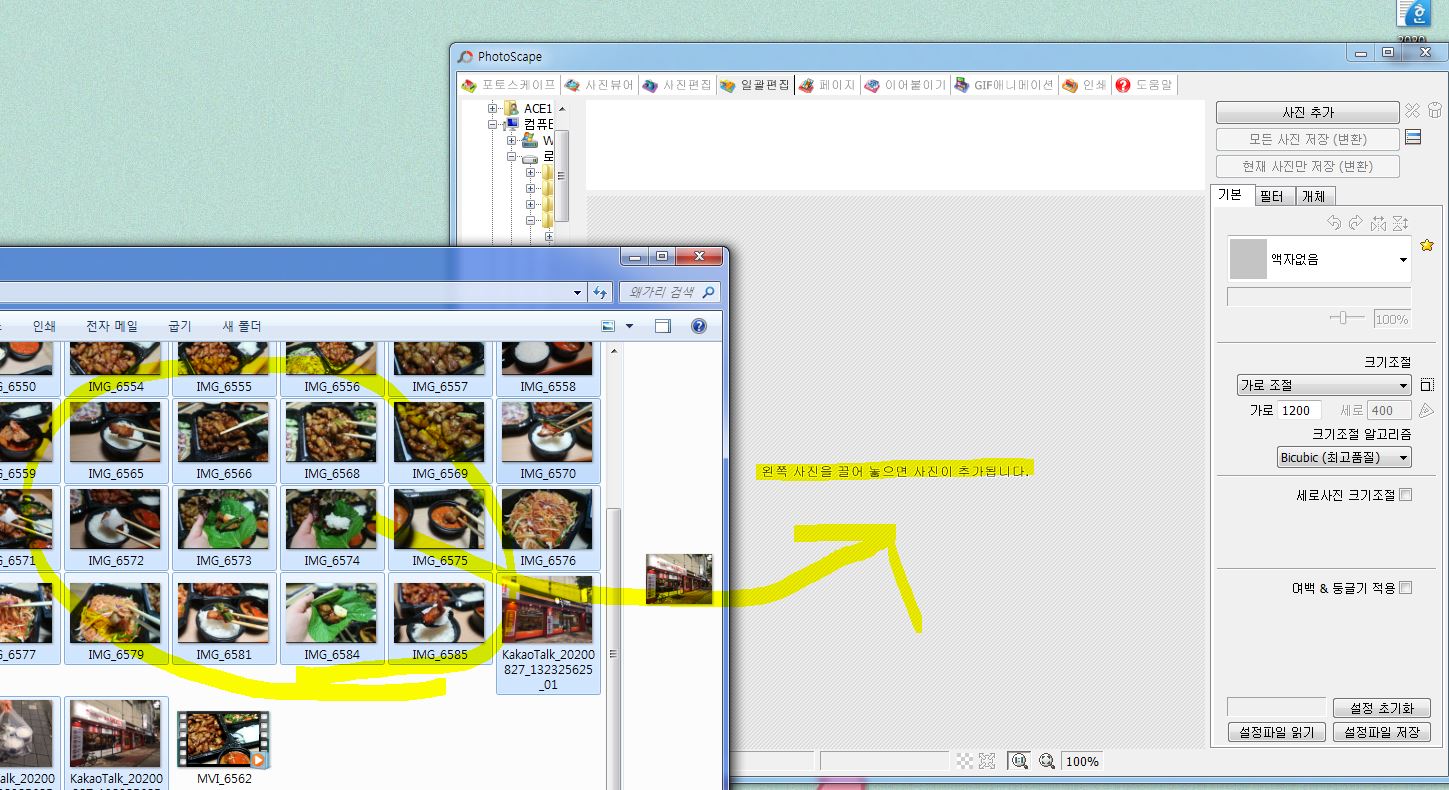
3. 사이즈 수정하기
사진 사이즈를 수정하기 위해서는 크기조절에서 가로사이즈를 줄여주면됩니다. 수정하면 알아서 여러장 일괄수정됩니다.
아래 원본사이즈를 보면 2880x1920이고 저는 1200으로 수정해주었어요.
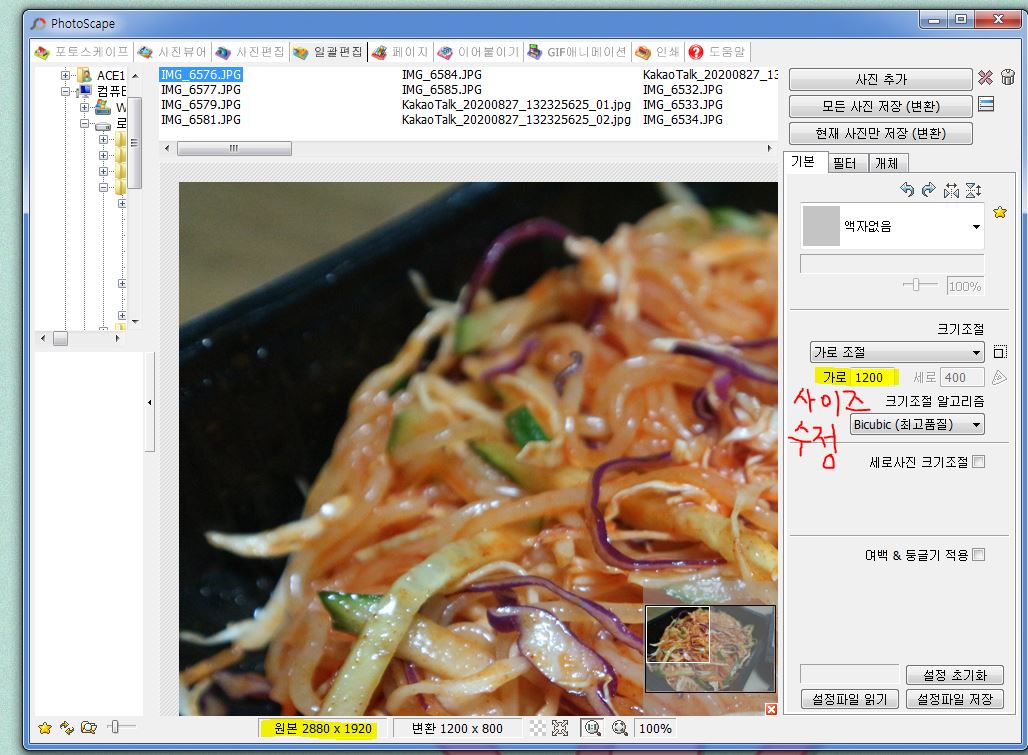
4. 모든사진저장(변환) 클릭
이제 사이즈 수정한 여러 사진을 저장하기 위해 ‘모든사진저장’버튼을 눌러주세요.
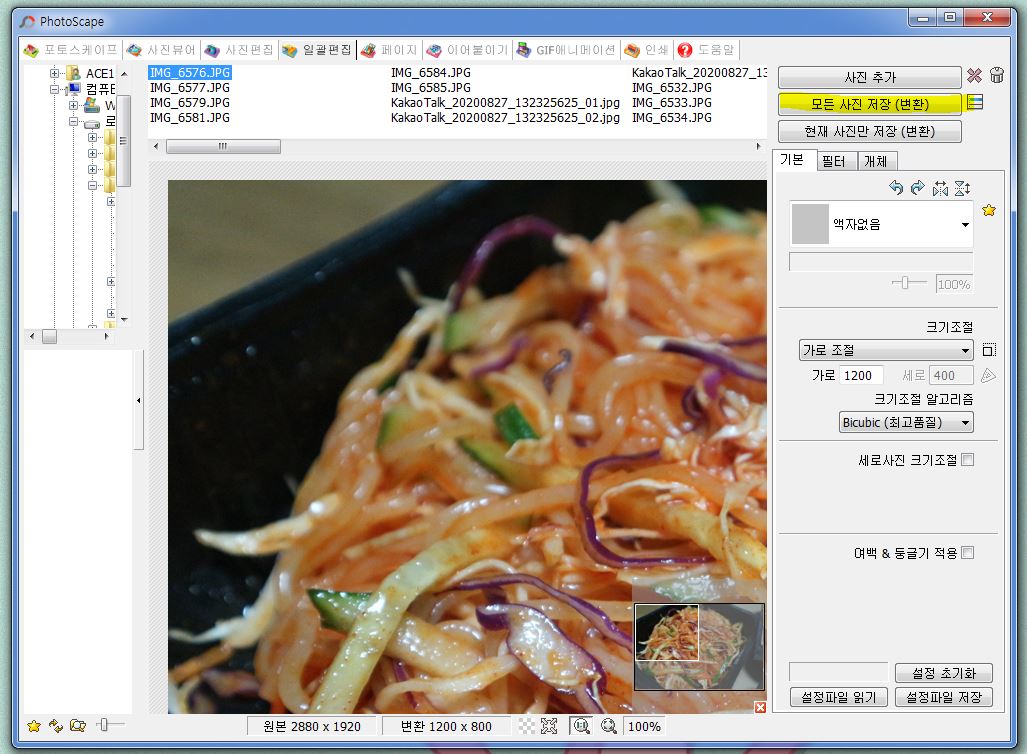
5. 확장자 및 용량 줄이기
저장이 완료되기전 저장위치, 파일명, 확장자, 용량을 선택 할 수 있어요.
우선 저장위치와 파일명은 그냥 건너 뛰셔도 되고 확장자를 선택해줍니다.
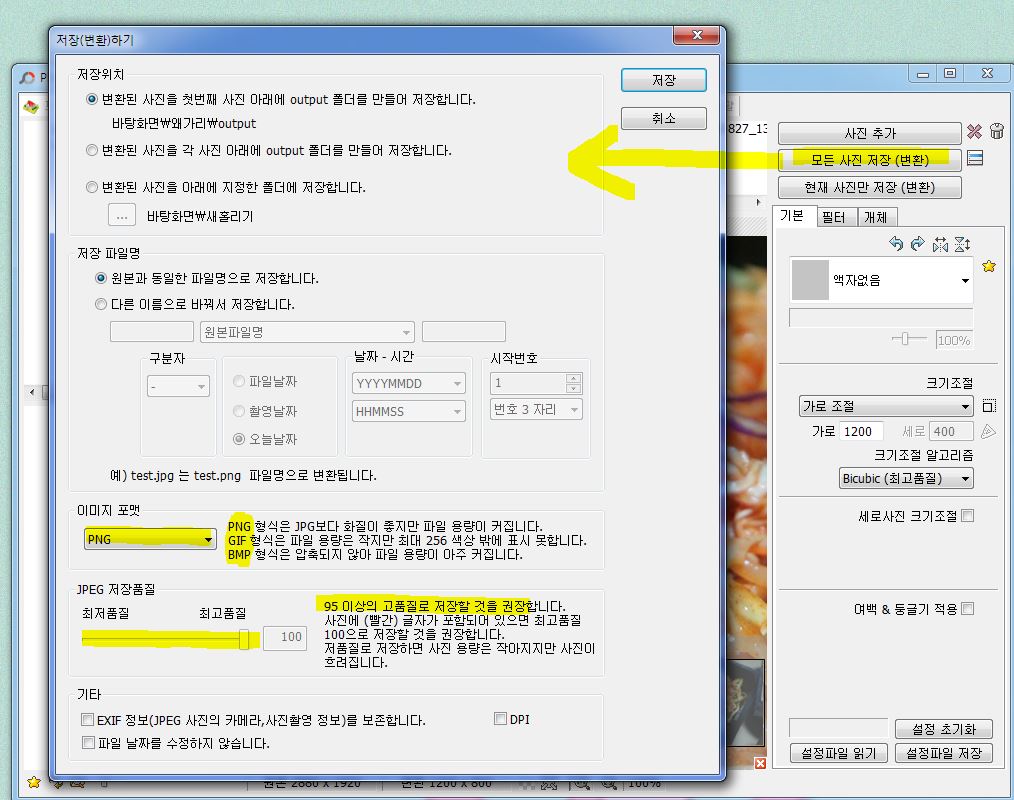
파일확장자: JPG(일반적으로사용), PNG(화질좋아 블로그용), GIF(용량작지만화질깨짐), BMP
4가지 확장자 중에서 한가지를 선택해줍니다. 저는 블로그에 올릴용도로 PNG로 했어요.
JPEG 저장품질을 이용해 용량을 줄여줍니다.
최저품질위치로 좌측으로 당기면 화질품질이 낮아지면서 용량도 함께 줄어듭니다.
다만 95이상의 고품질로 저장할 것을 권장드립니다.
모두 선택했다면 저장을 눌러주세요.
6. 변환완료
사진이 많을수록 변환하는데 오래걸리지만 보통 10장도면 5초안에 변환됩니다.
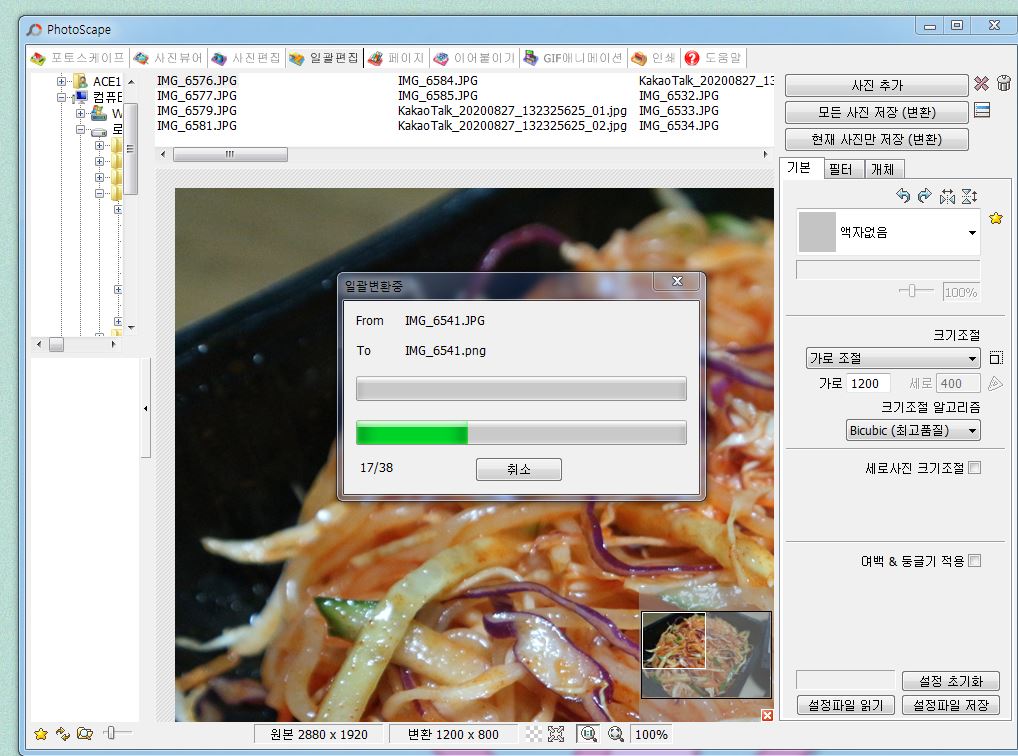
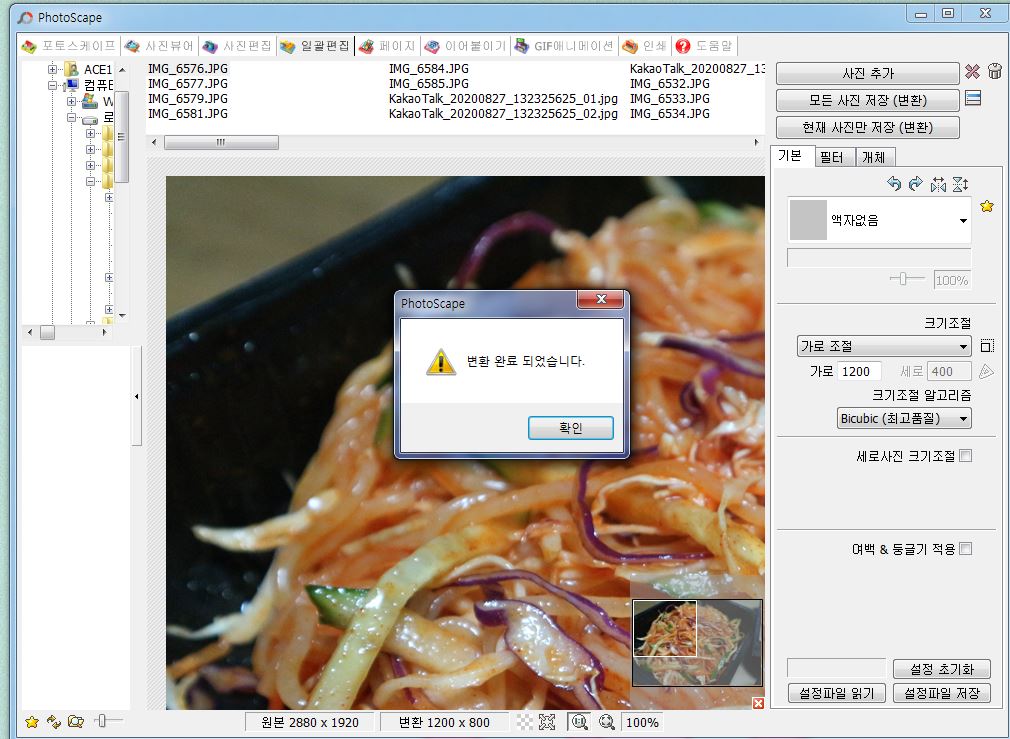
결과
약 3분안에 수십장의 사진편집이 완료되었어요.
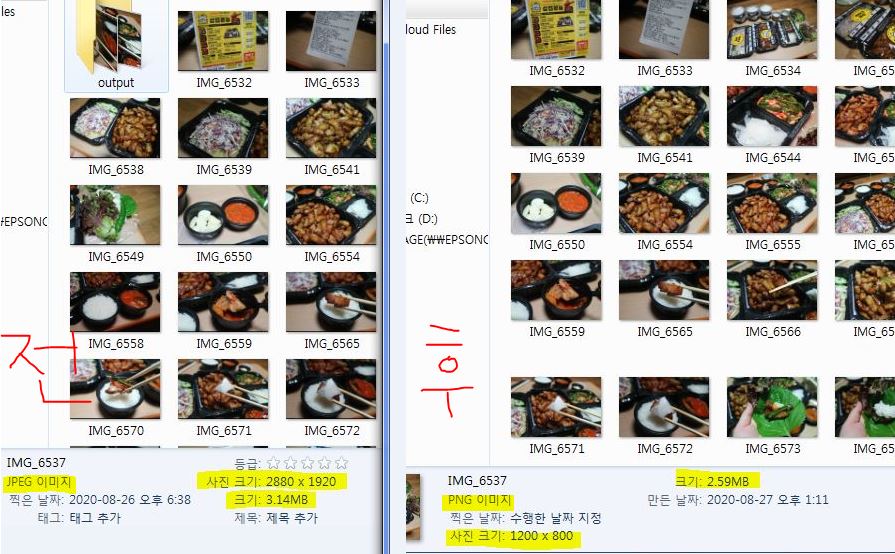
수정전 파일 좌측을 보면 파일확장자는 JPEG, 사진크기는 2880x1920, 용량은 3.14MB에서
수정후 파일 우측을 보면 파일확장자는 PNG, 사진크기는 1200x800, 용량은 2.59MB로 변환되었습니다.
이렇게 총 3가지의 사진편집이 완료 되었습니다.




댓글